パワポ 時系列表
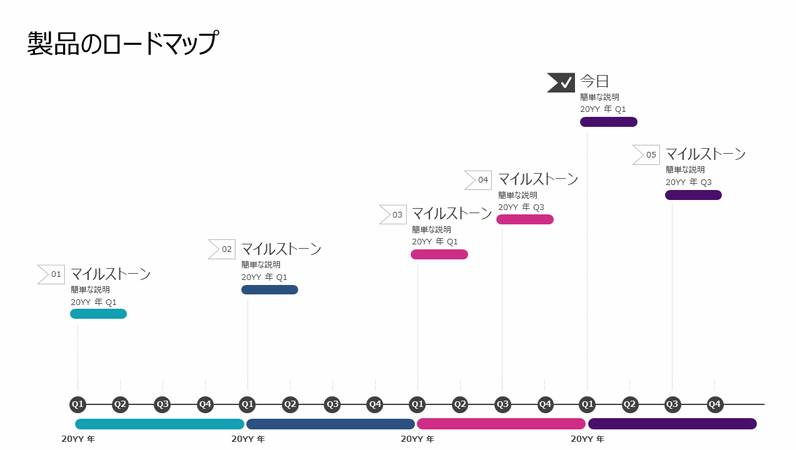
タイムライン Office Com
Tcke8gsdh0c7c Com Presentation Ppt

分かりやすい資料を作るための図 グラフのアイデア集 エクセル パワーポイントでもできる図表集 Literally
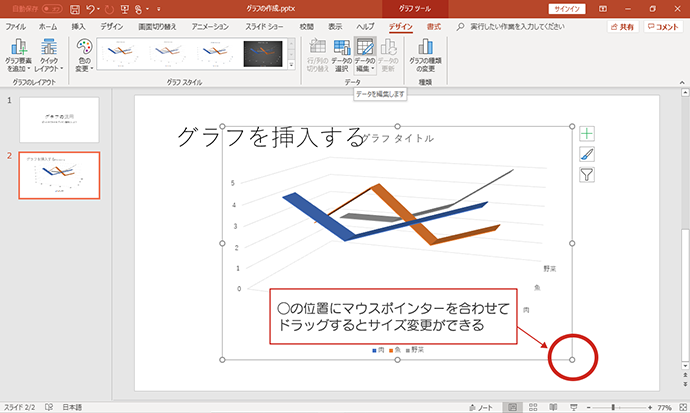
Powerpointのグラフの作り方とは アデコの派遣

パワポ Powerpoint パワーポイント でフローチャート フロー図 を作ろう Ferret
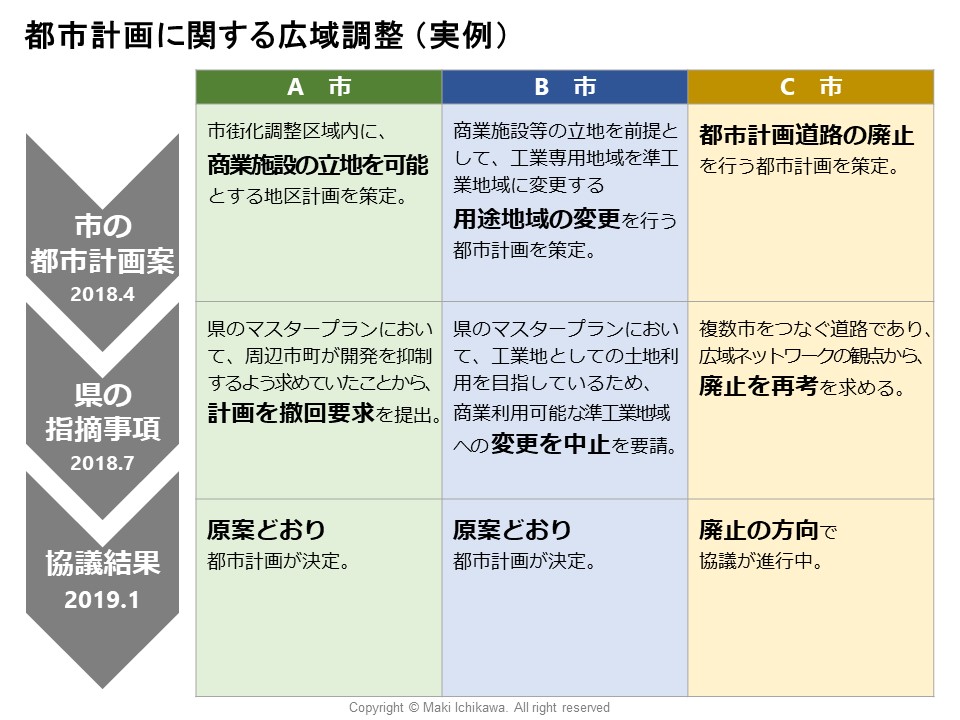
プレゼン資料の 表の作り方 縦軸 横軸 どっちがどっち プレゼン資料コンサルタント 研修講師 市川真樹
Excelで下のような積み上げ縦棒グラフを横に並べて前年対比ができるようなグラフの作成方法です。 Excel13からおすすめグラフという機能が追加されましたが、この機能を使うと非常に効率的に作成することができます。 元となる表の確認 グラフの元となる表が下のようになっているとします。.

パワポ 時系列表. グラフでは、項目軸 を右クリックし、軸の書式設定 をクリックします。軸の書式設定 ダイアログ ボックスで、左側の軸のオプションを選択します。 軸の種類 で 日付の軸が選択されていることを確認します。基本単位 の横にある固定 を選択し、一覧で、日数、月数、または年数します。. PowerPoint(パワーポイント)表のデザイン編集。線やセルの色を変更する方法について解説します。 スタイルを使った一括編集 表を選択した状態で、 表ツールのデザインタブをクリック。 スタイルその他ボタンをクリックします。 一覧から目的のデザインをクリックします。. 簡単!図形で数直線を作ろう 「挿入」→「図形」→「直線」をクリックし、縦棒を1本描く CtrlキーとShiftキーを押しながら、横にドラッグし、必要数を描画 ※間隔は適当でOK!.
多数の情報を一度に見せる場合には 箇条書きなどにするよりも表に整理して一覧にする と分かりやすくなります。 その際、線の有無や太さ・文字のフォントや行間・セルの色などを工夫すると、グッと見やすく分かりやすい表になります。. グラフやデータを省略する意味で使われる波をPowerPoint(パワーポイント)作成する方法です。 作成方法 下の画像のような2つの種類の作り方をそれぞれ紹介します。 それでは、まずパターン1から。これはとても簡単です。 挿入タブを開き、 図形ボタンをクリックします。.
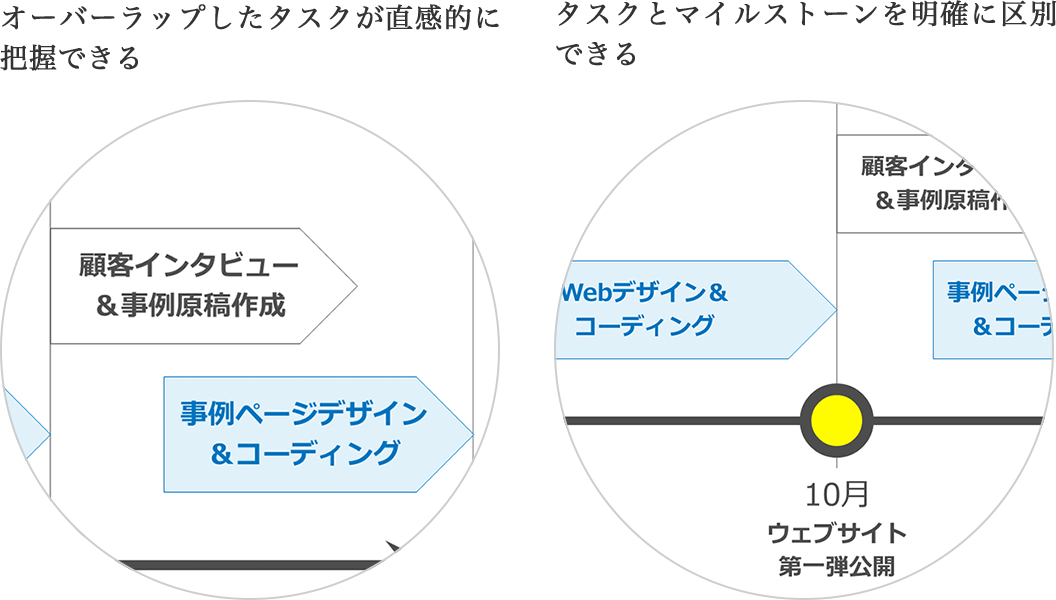
プレゼン資料でスケジュールを効果的に扱う3つの方法 Powerpoint Design

転職で使えるキラーpowerpointをダウンロード公開 清水誠メモ
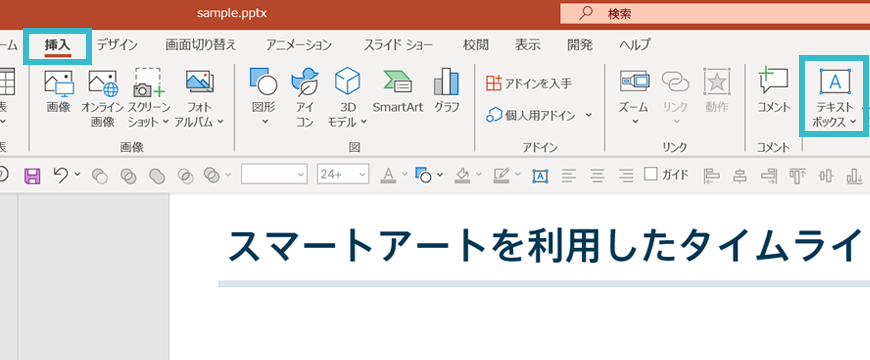
パワーポイントのタイムラインを3分で仕上げる方法と 自作するときに役立つポイント The Power Of Powerpoint
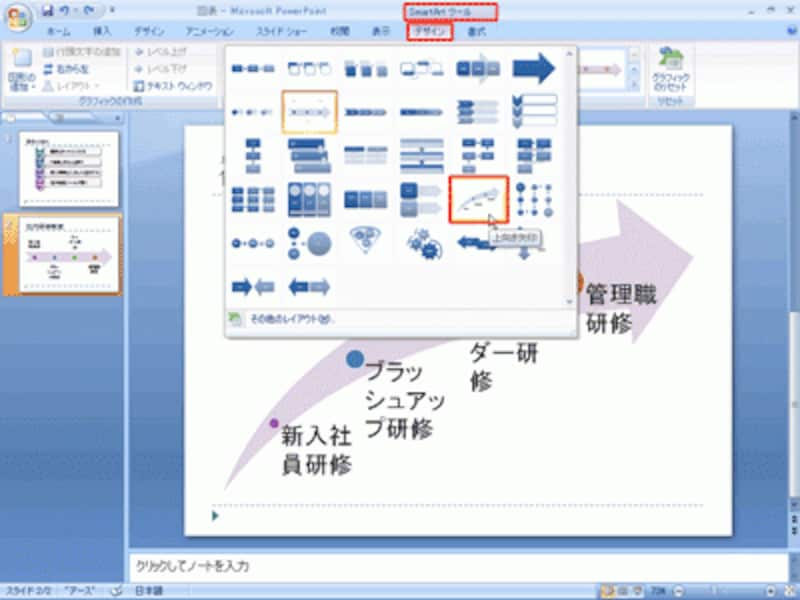
パワポの箇条書きから図表に一発変換するワザ 07 パワーポイント Powerpoint の使い方 All About
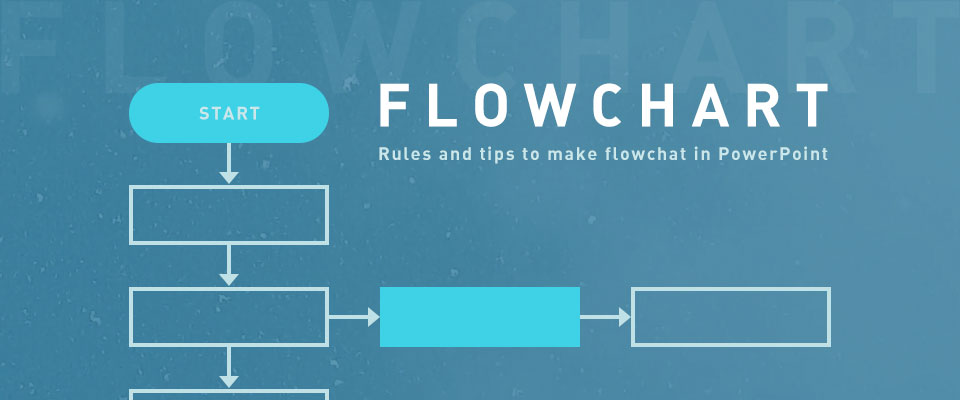
パワーポイントでわかりやすいフローチャートを作るために覚えておきたい知識とテクニック The Power Of Powerpoint
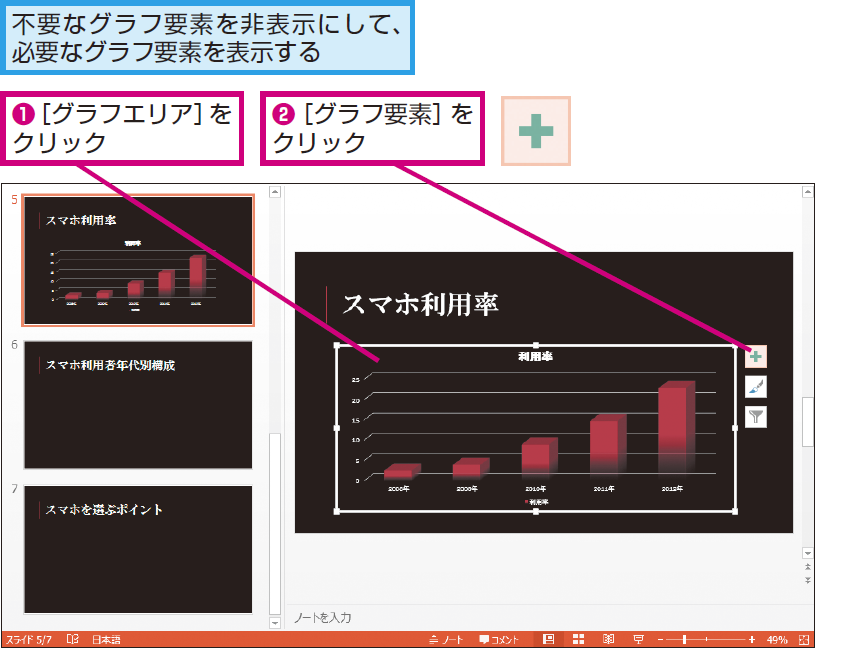
パワーポイントでグラフに数値を表示する方法 Powerpoint できるネット
Q Tbn 3aand9gcsmprthtf9lncteo7q Tep Juyjvqvm5pzyar9f6zwm5wmisdkg Usqp Cau
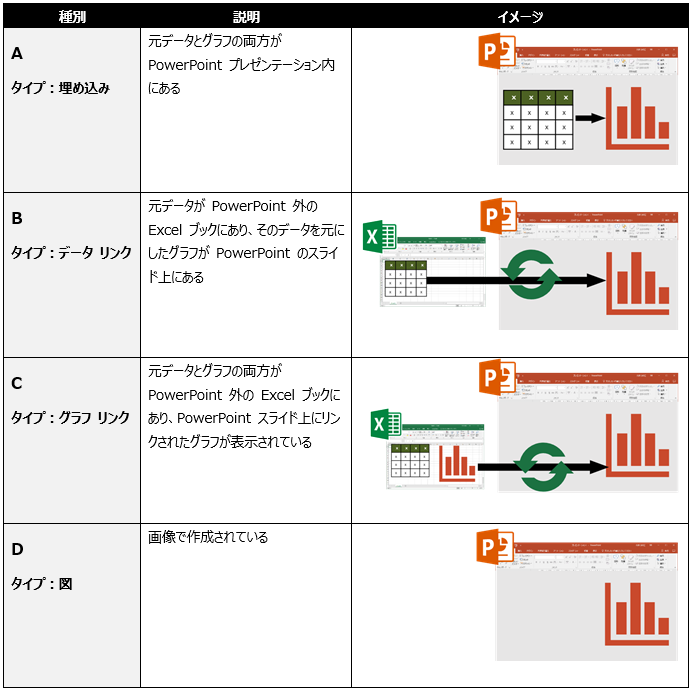
Powerpoint で扱うグラフの種類の話 埋め込みタイプ クリエアナブキのちょこテク
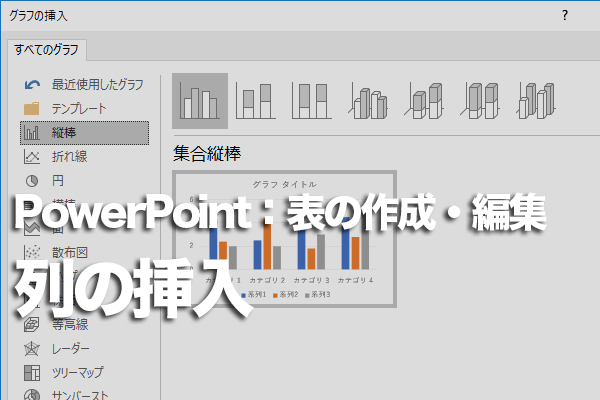
Powerpointで作成済みの表に新しい列を挿入する方法 できるネット
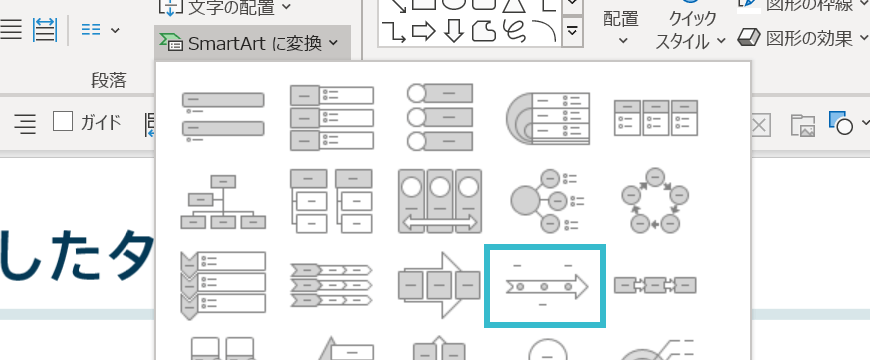
パワーポイントのタイムラインを3分で仕上げる方法と 自作するときに役立つポイント The Power Of Powerpoint

分かりやすい資料を作るための図 グラフのアイデア集 エクセル パワーポイントでもできる図表集 Literally

Powerpointのグラフ軸 行 列 の入れ替え Powerpoint パワーポイントの使い方
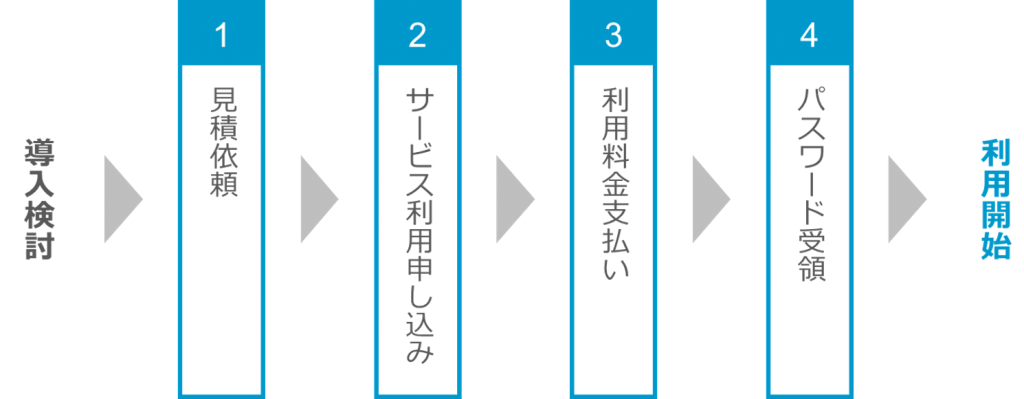
プレゼン資料の フローチャートの時間 縦 横 どっちに流す プレゼン資料コンサルタント 研修講師 市川真樹
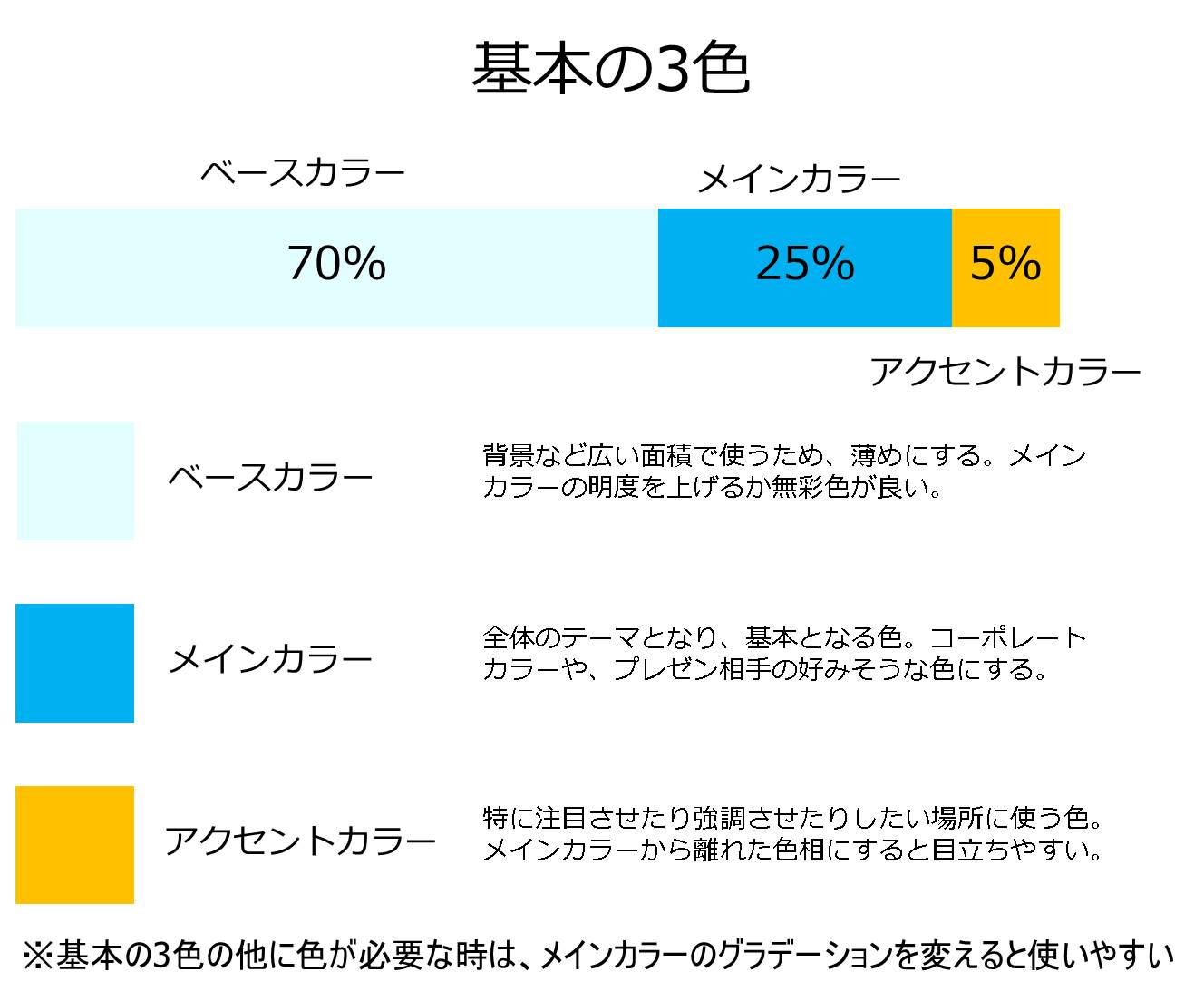
見やすく分かりやすい パワーポイントプレゼン資料の作り方
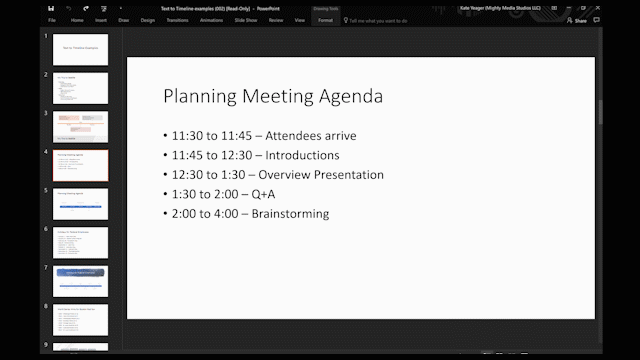
Q Tbn 3aand9gctfi1m2lccaoykazpc8ghye 6ih4lgbk R3jq Usqp Cau

分かりやすい資料を作るための図 グラフのアイデア集 エクセル パワーポイントでもできる図表集 Literally
Powerpointで年表を作りたいのですが 作り方が分かりま Yahoo 知恵袋

Powerpointとexcelを連携して見やすい表やグラフを作る方法 パワポでデザイン

Powerpointで2軸の複合グラフを作成する Powerpoint パワーポイントの使い方

Powerpointとexcelを連携して見やすい表やグラフを作る方法 パワポでデザイン
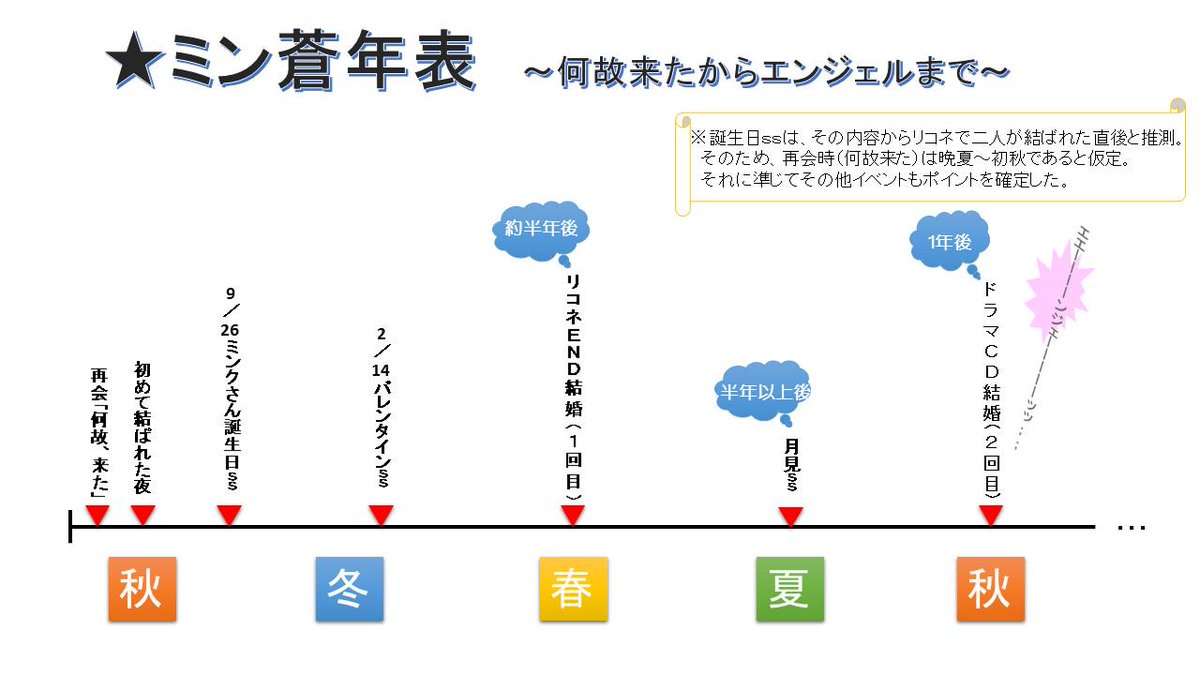
じゅん على تويتر 前に書いたミン蒼年表が間違えてたからパワーポイントで正式に作り直した笑 個人的見解だけどイベントの順番こんな感じかなーと しかしくだらぬものを作ってしまった 笑 ミン蒼プレゼン大会なら優勝する自信ある ドヤ Http T Co 35vt45qdin
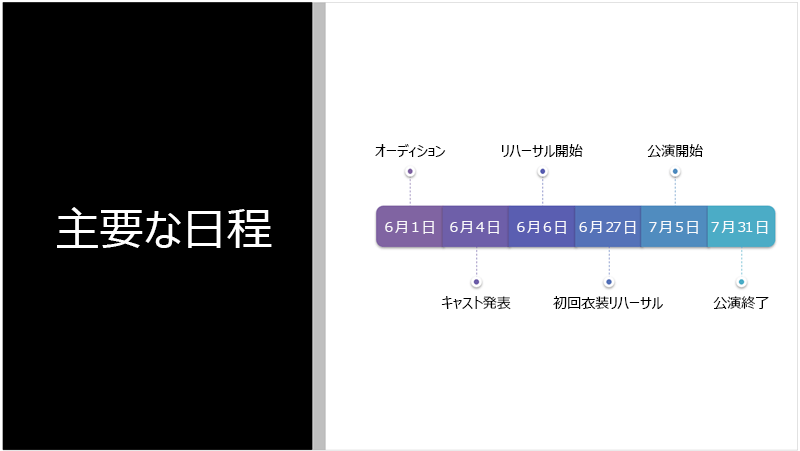
Powerpoint デザイナーで本格的なスライド レイアウトを作成する Office サポート
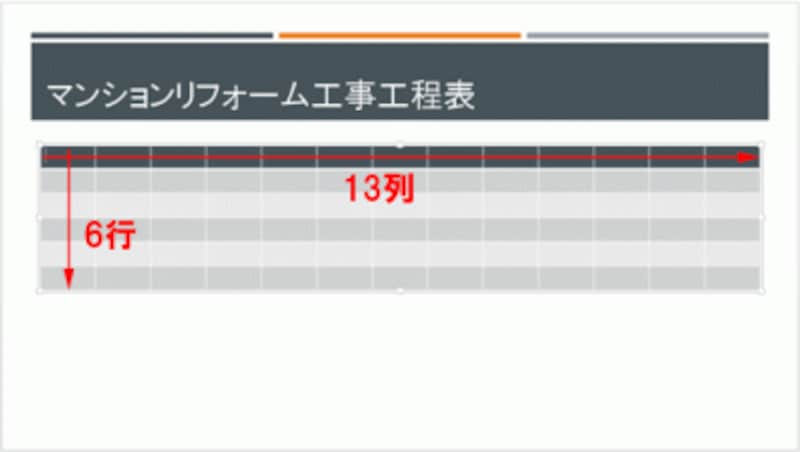
パワーポイントで簡単 ガントチャート 工程表 の作り方 パワーポイント Powerpoint の使い方 All About

転職で使えるキラーpowerpointをダウンロード公開 清水誠メモ

全て無料 パワーポイントのテンプレート30選 Ferret パワーポイント テンプレート パワーポイント デザイン 無料
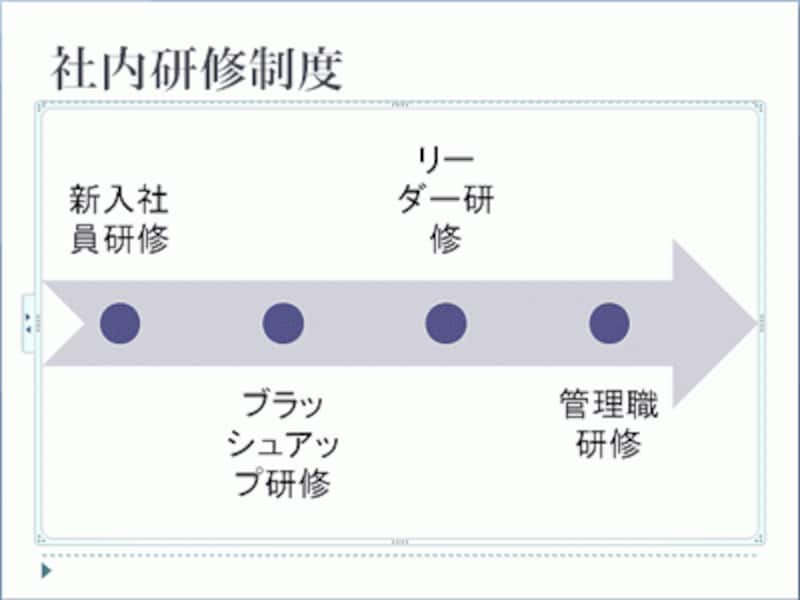
パワポの箇条書きから図表に一発変換するワザ 07 パワーポイント Powerpoint の使い方 All About
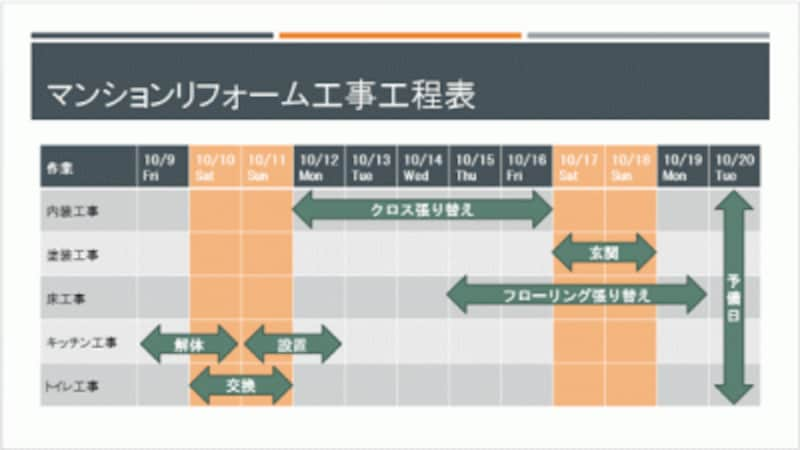
パワーポイントで簡単 ガントチャート 工程表 の作り方 パワーポイント Powerpoint の使い方 All About
Q Tbn 3aand9gctuwm97m0zhpemodefyuf97lmuilu 1t7x Voa4lc8kvlb3o0mo Usqp Cau
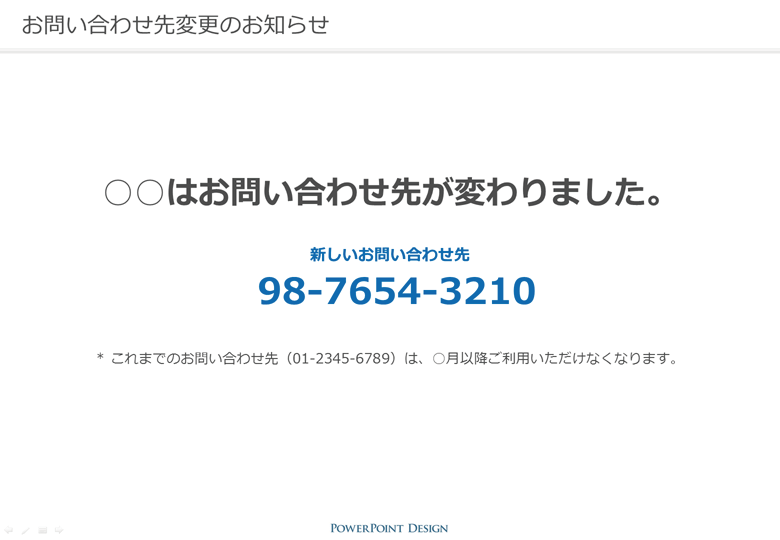
見せ方で差がつく 直感的に伝わるプレゼンスライドの作り方 Powerpoint Design

パワポでグラフをわかりやすく見せる7つのコツ Powerpoint Design
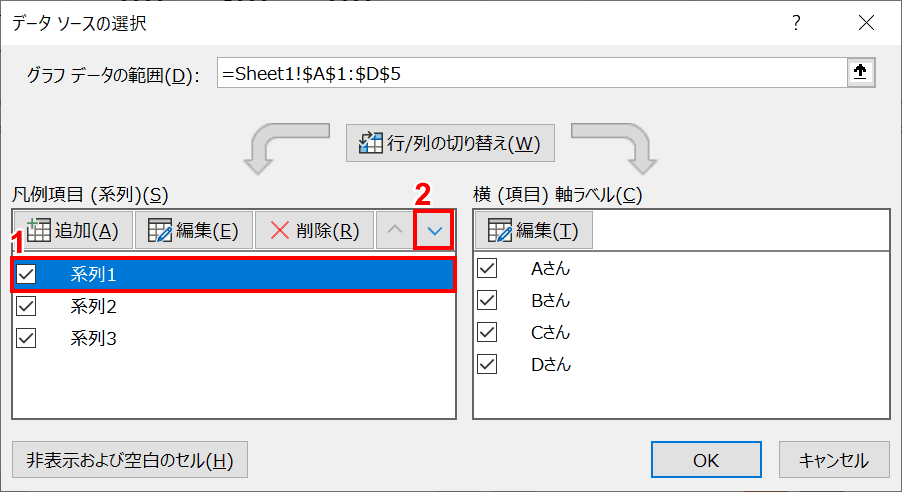
パワーポイントのグラフの作成 編集方法 Office Hack

9つのチャート表現を使い倒そう ロジックとパッションの狭間から 家弓正彦blog
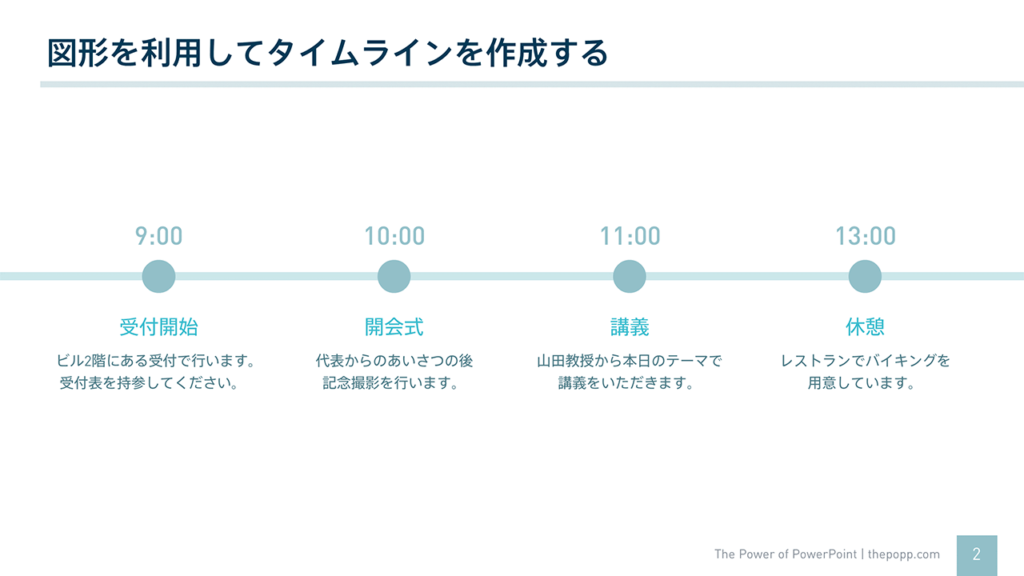
パワーポイントのタイムラインを3分で仕上げる方法と 自作するときに役立つポイント The Power Of Powerpoint

見せ方で差がつく 直感的に伝わるプレゼンスライドの作り方 Powerpoint Design
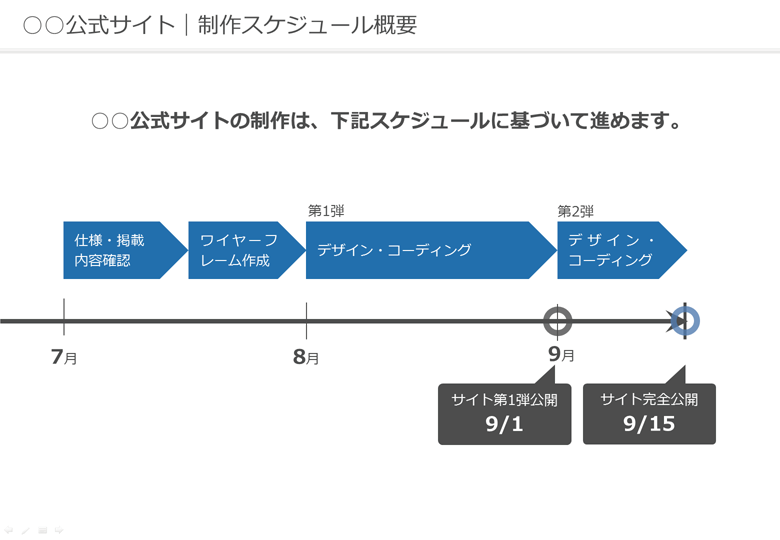
見せ方で差がつく 直感的に伝わるプレゼンスライドの作り方 Powerpoint Design

Powerpointとexcelを連携して見やすい表やグラフを作る方法 パワポでデザイン
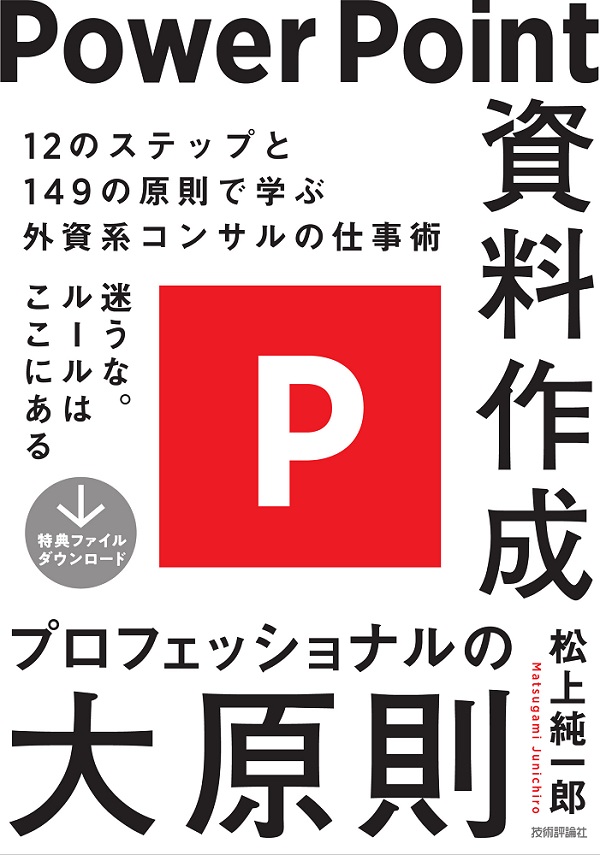
Powerpoint資料作成 プロフェッショナルの大原則 書籍案内 技術評論社
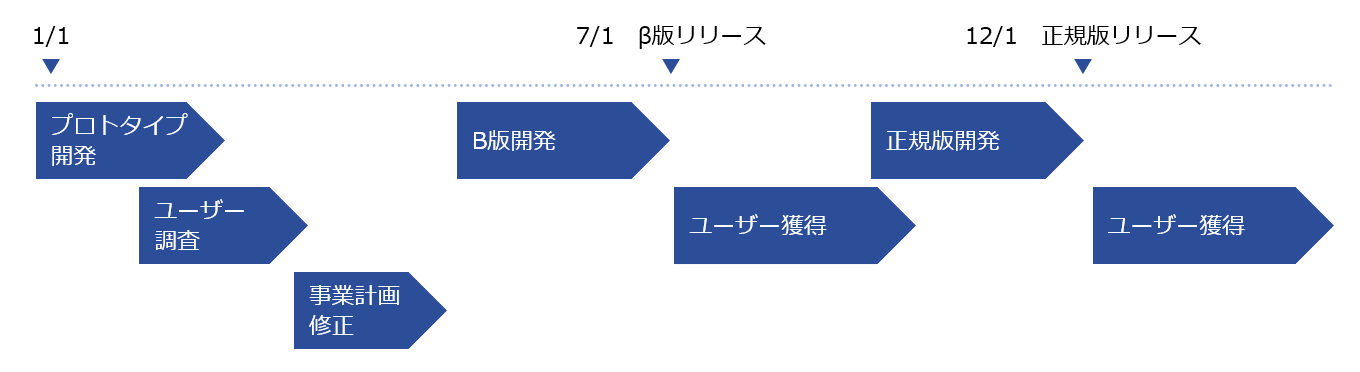
作成編 パワーポイント資料の情報の図解 Document Studio ドキュメントスタジオ
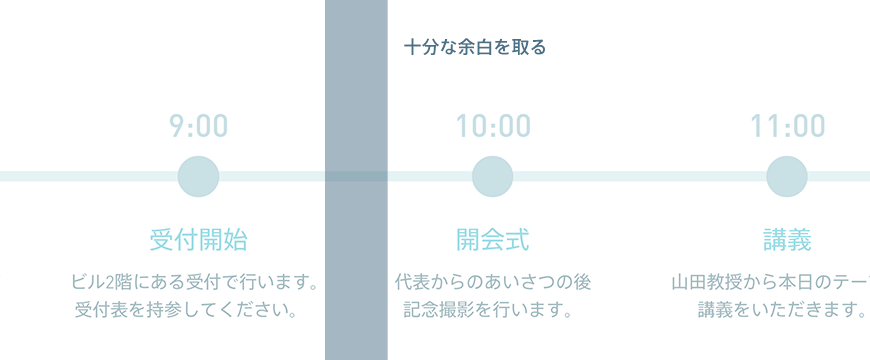
パワーポイントのタイムラインを3分で仕上げる方法と 自作するときに役立つポイント The Power Of Powerpoint

折れ線グラフ 時系列 02 Gray テンプレートのダウンロードは 書式の王様
Tcke8gsdh0c7c Com Presentation Ppt
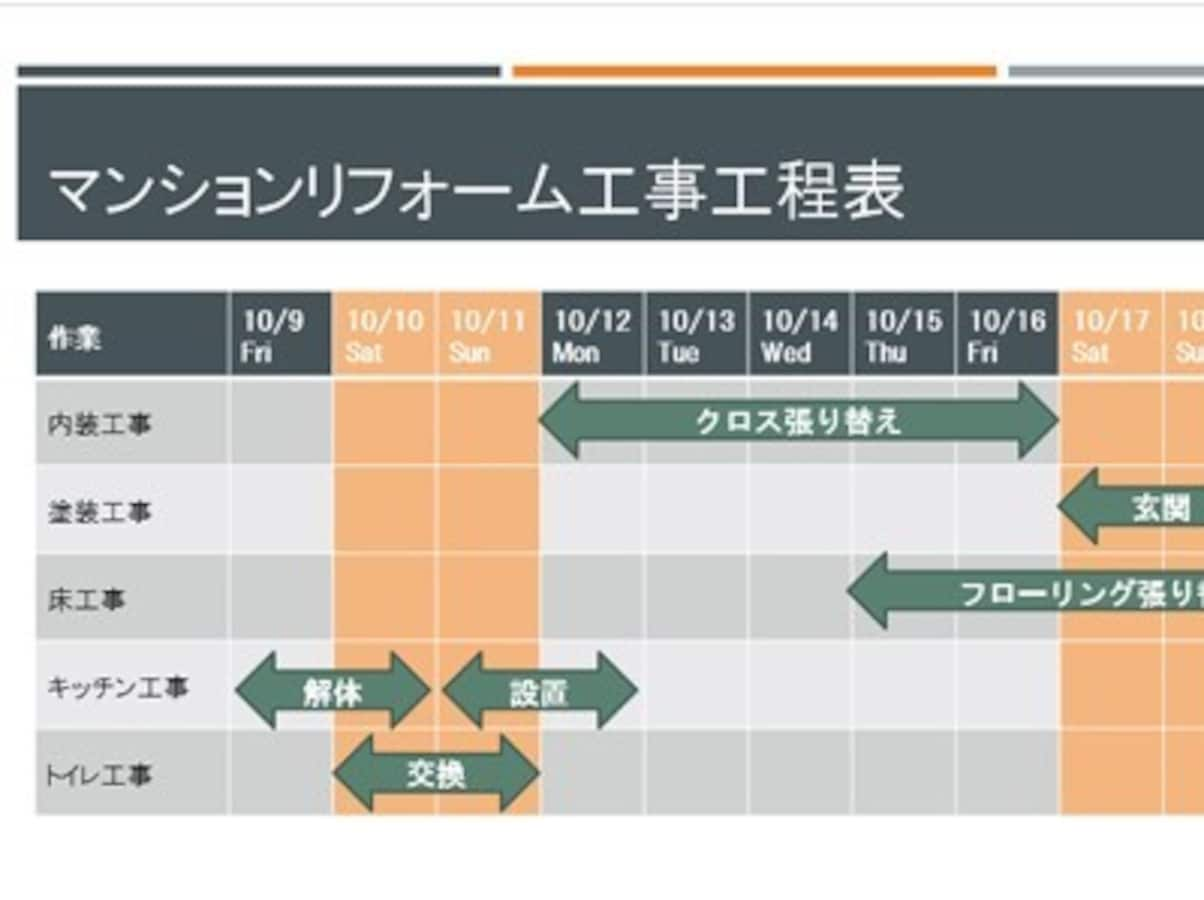
パワーポイントで簡単 ガントチャート 工程表 の作り方 パワーポイント Powerpoint の使い方 All About
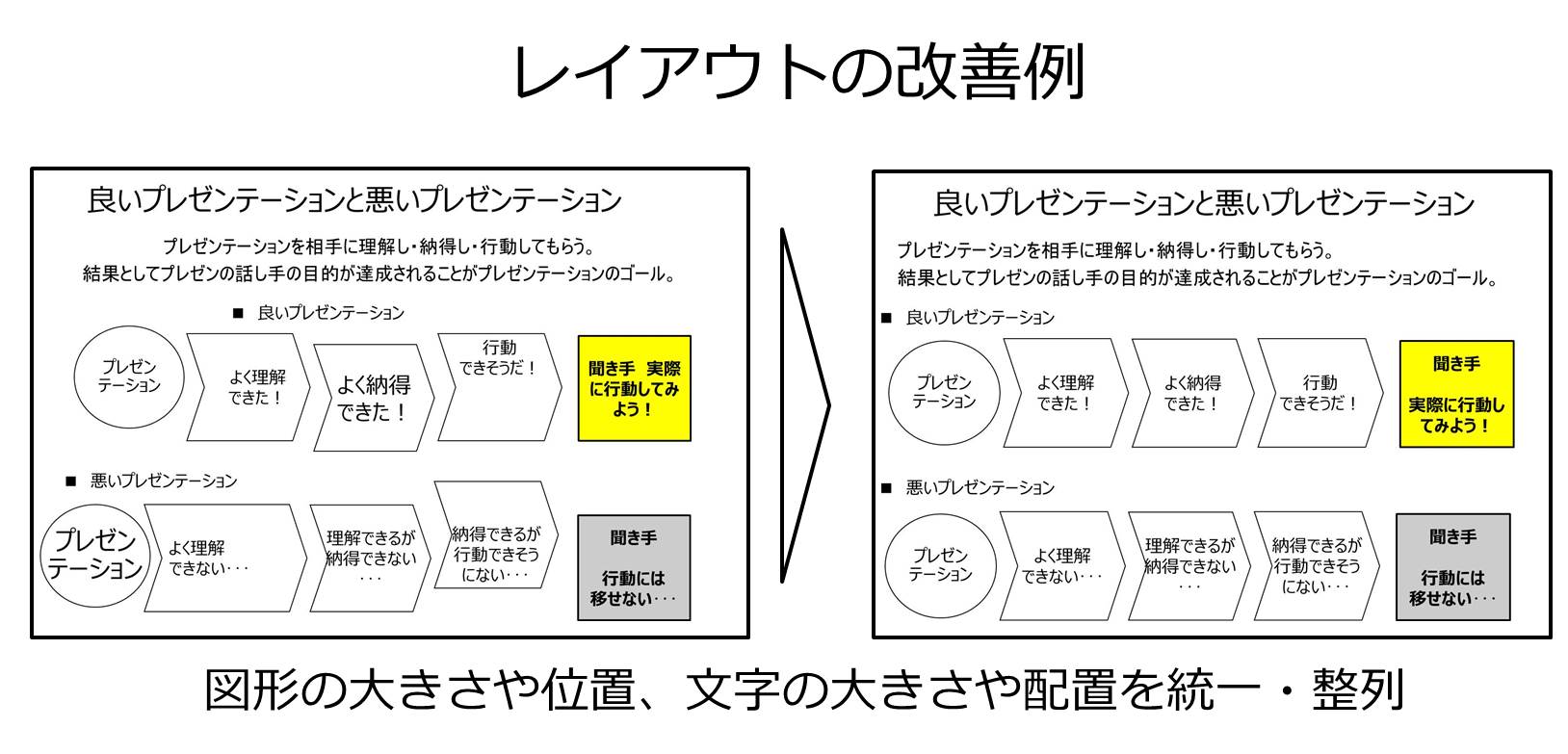
見やすく分かりやすい パワーポイントプレゼン資料の作り方
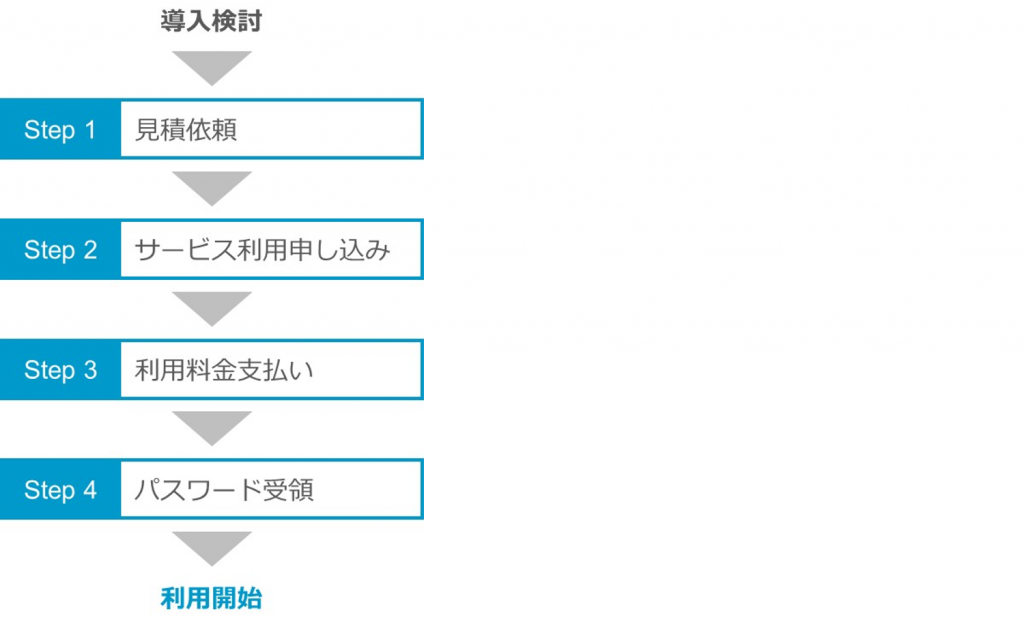
プレゼン資料の フローチャートの時間 縦 横 どっちに流す プレゼン資料コンサルタント 研修講師 市川真樹
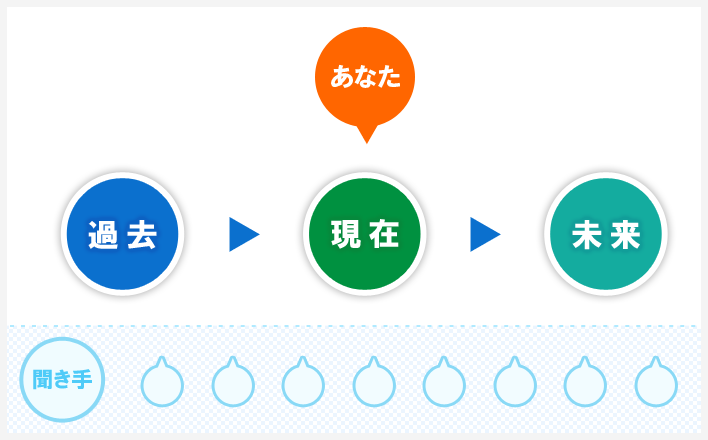
完全版 プロが教える 人を惹きつけるプレゼンテーション技術 7つのポイント
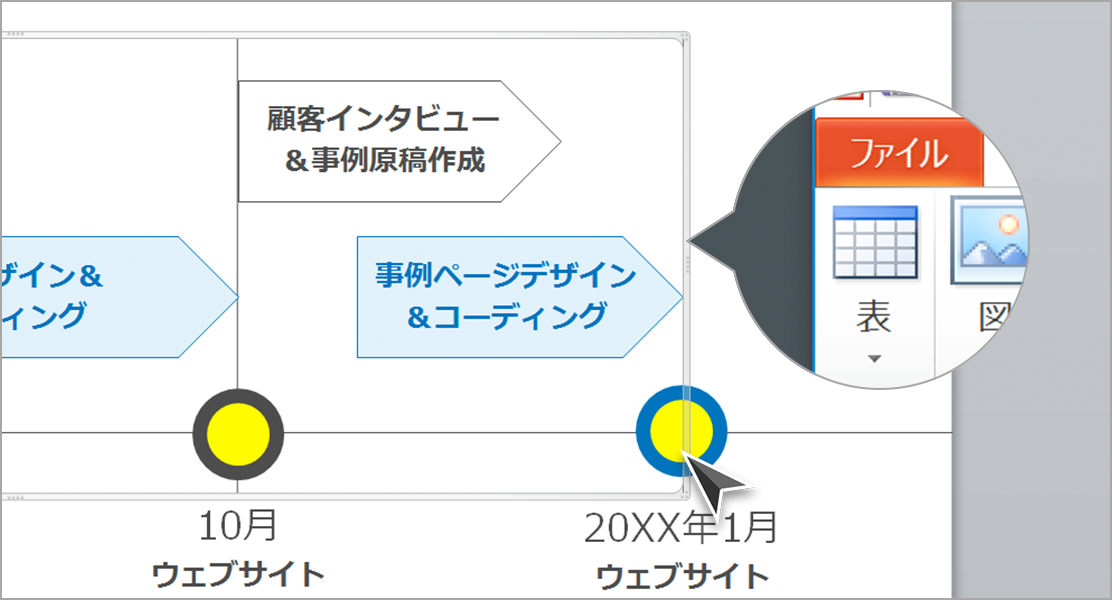
プレゼン資料でスケジュールを効果的に扱う3つの方法 Powerpoint Design
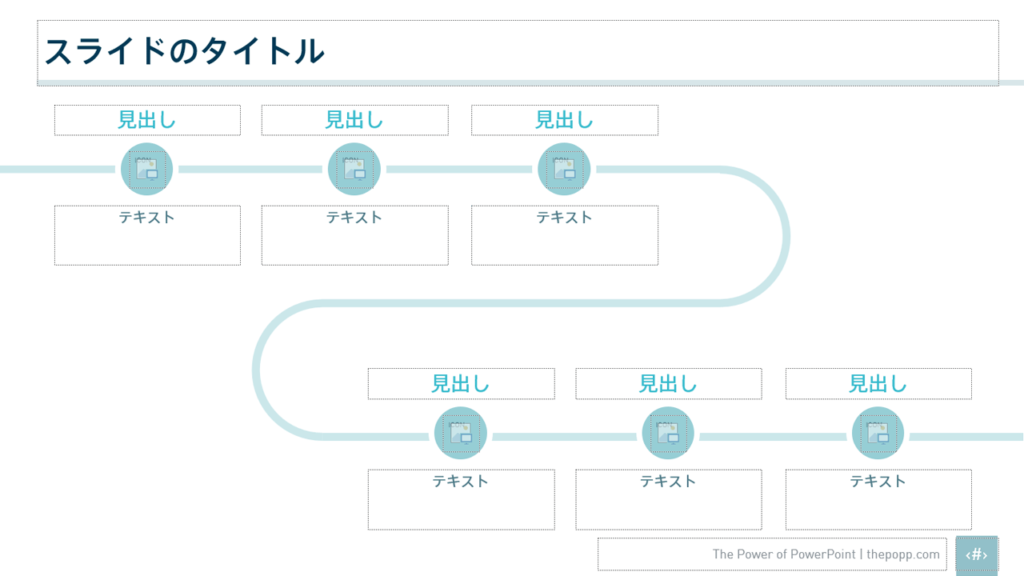
パワーポイントのタイムラインを3分で仕上げる方法と 自作するときに役立つポイント The Power Of Powerpoint

Powerpointとexcelを連携して見やすい表やグラフを作る方法 パワポでデザイン
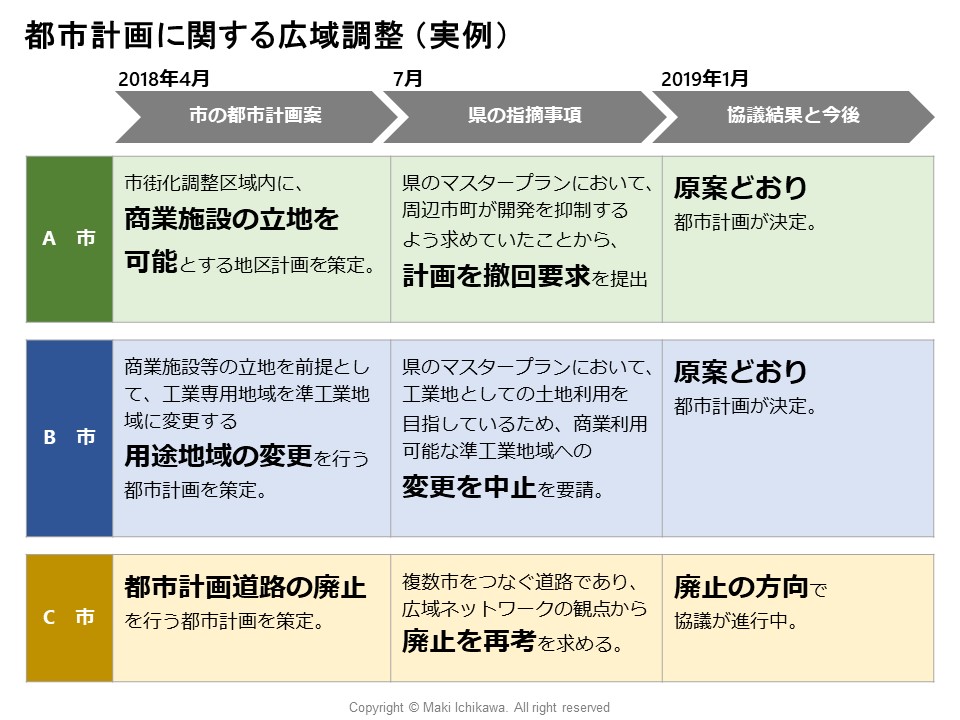
プレゼン資料の 表の作り方 縦軸 横軸 どっちがどっち プレゼン資料コンサルタント 研修講師 市川真樹
3

Powerpointとexcelを連携して見やすい表やグラフを作る方法 パワポでデザイン

折れ線 棒グラフ 横 時系列 02 Orange テンプレートのダウンロードは 書式の王様

分かりやすい資料を作るための図 グラフのアイデア集 エクセル パワーポイントでもできる図表集 Literally

累計1000個以上 パワポ企画書をサクっと作れる無料テンプレ図形まとめ Find Job Startup

Powerpointとexcelを連携して見やすい表やグラフを作る方法 パワポでデザイン

分かりやすい資料を作るための図 グラフのアイデア集 エクセル パワーポイントでもできる図表集 Literally
表とグラフ
表とグラフ
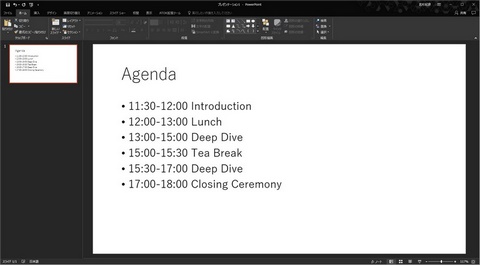
Powerpointで文字列をグラフィカルなタイムラインに一発変換する方法 Pc Watch

折れ線 棒グラフ 横 時系列 01 Red テンプレートのダウンロードは 書式の王様
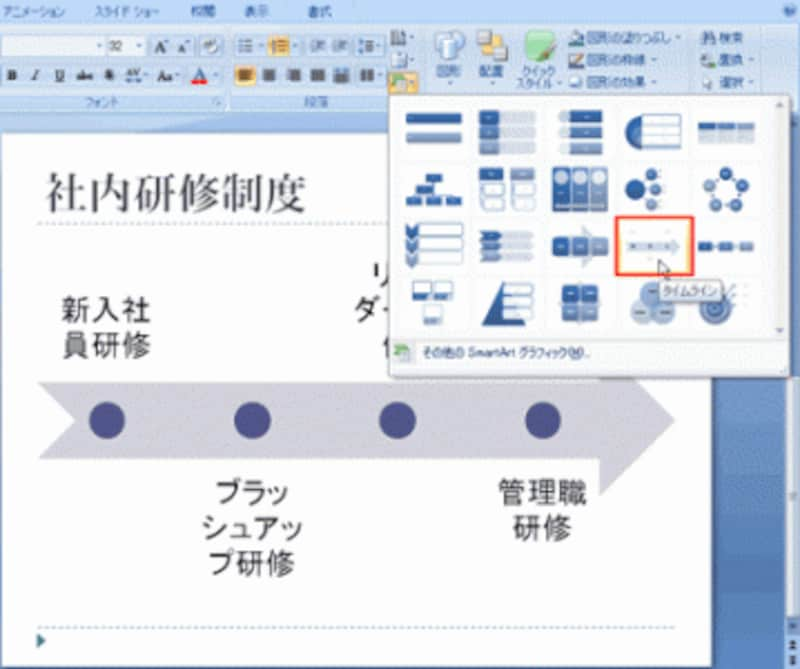
パワポの箇条書きから図表に一発変換するワザ 07 パワーポイント Powerpoint の使い方 All About
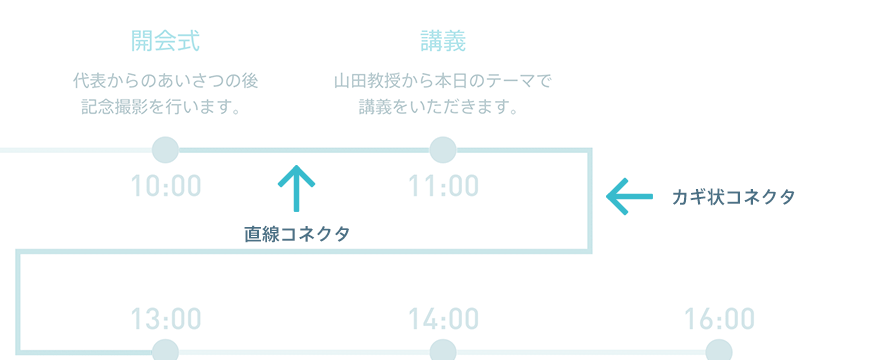
パワーポイントのタイムラインを3分で仕上げる方法と 自作するときに役立つポイント The Power Of Powerpoint

事件 ニュースの時系列整理v1 テンプレートのダウンロードは 書式の王様

Powerpointで縦書き 意外と使える縦横の合わせ技 Tech Book Zone Manatee
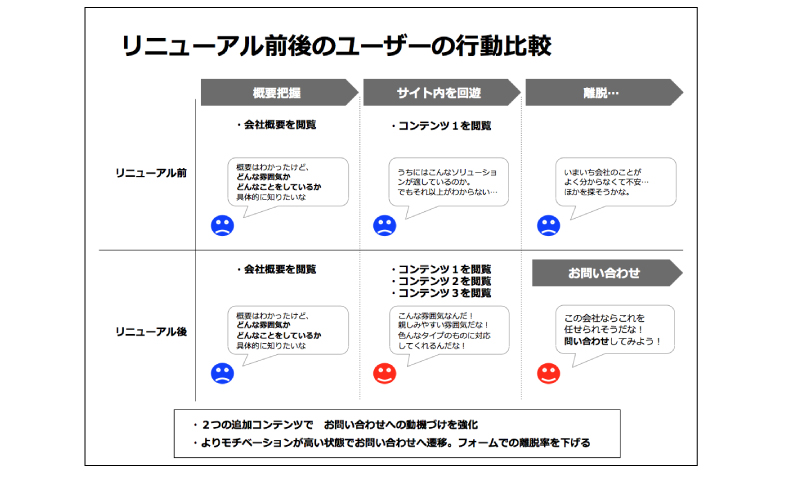
後輩に教えたい わかりやすい資料 作成のポイント Webnaut

折れ線グラフ 時系列 01 Red テンプレートのダウンロードは 書式の王様

年間アクションプラン04のパワーポイントのテンプレート フォーマット 雛形 サンプルを無料でダウンロード フィデリ ビジネス文書集
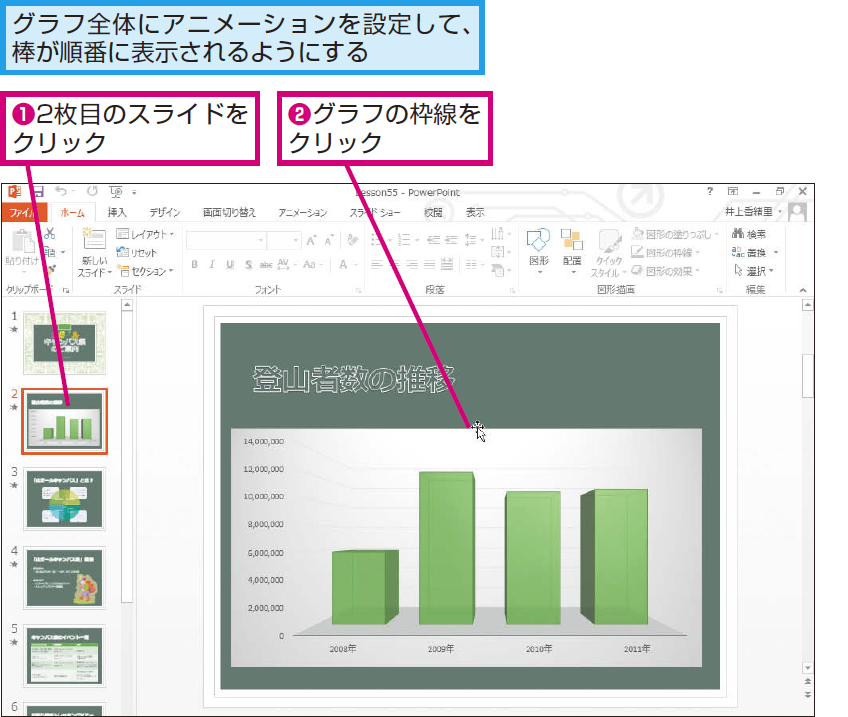
パワーポイントでグラフをアニメーションさせる方法 Powerpoint できるネット

棒グラフ 縦 時系列 02 Blue テンプレートのダウンロードは 書式の王様
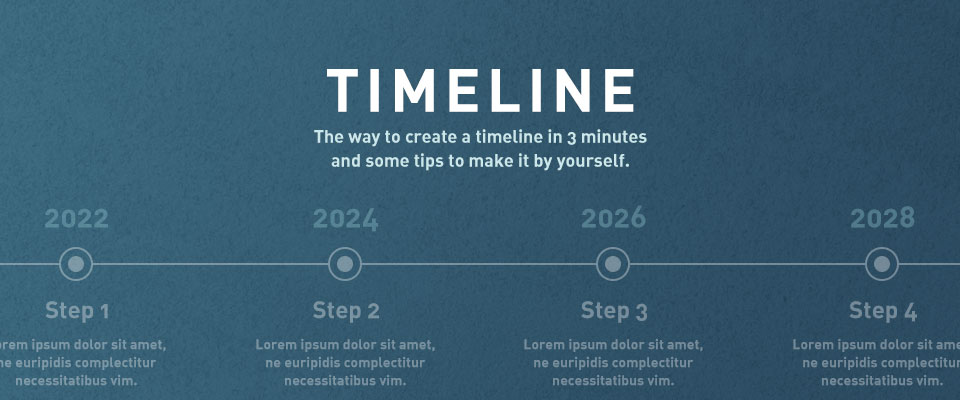
パワーポイントのタイムラインを3分で仕上げる方法と 自作するときに役立つポイント The Power Of Powerpoint
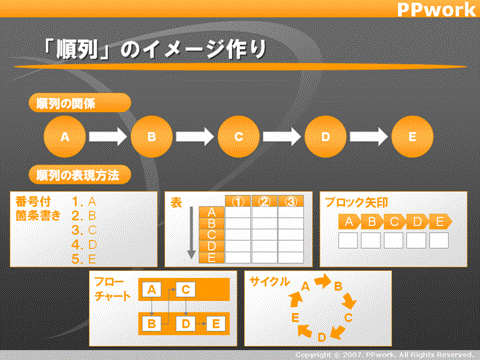
No 006 順列 のイメージ作り パワーポイント スキルアップ メルマガ
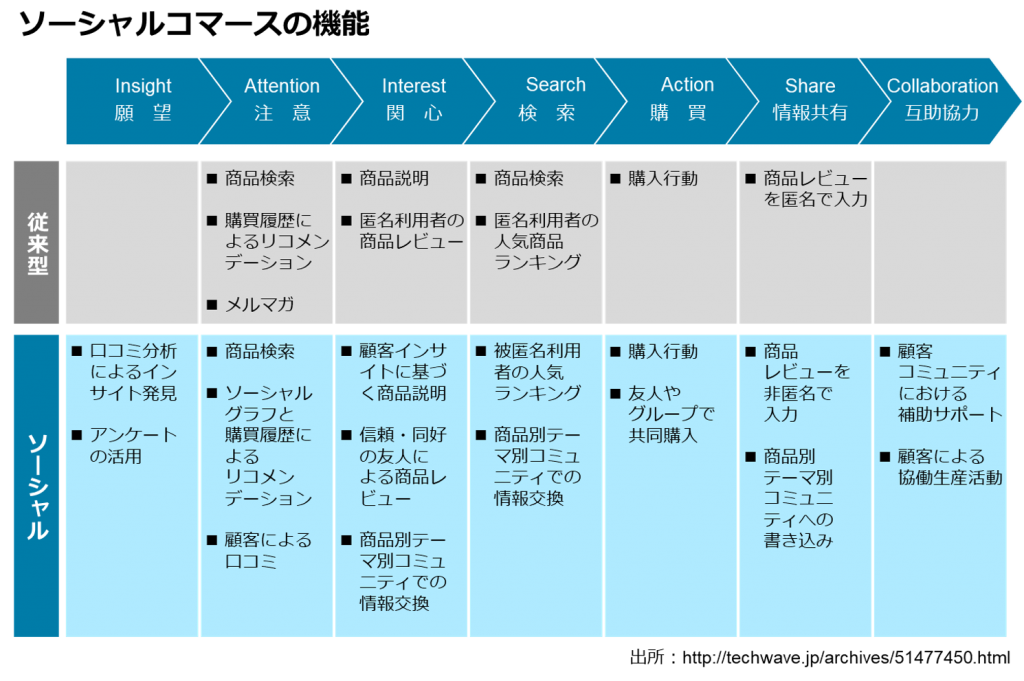
プレゼン資料の フローチャートの時間 縦 横 どっちに流す プレゼン資料コンサルタント 研修講師 市川真樹

プレゼン資料でスケジュールを効果的に扱う3つの方法 Powerpoint Design
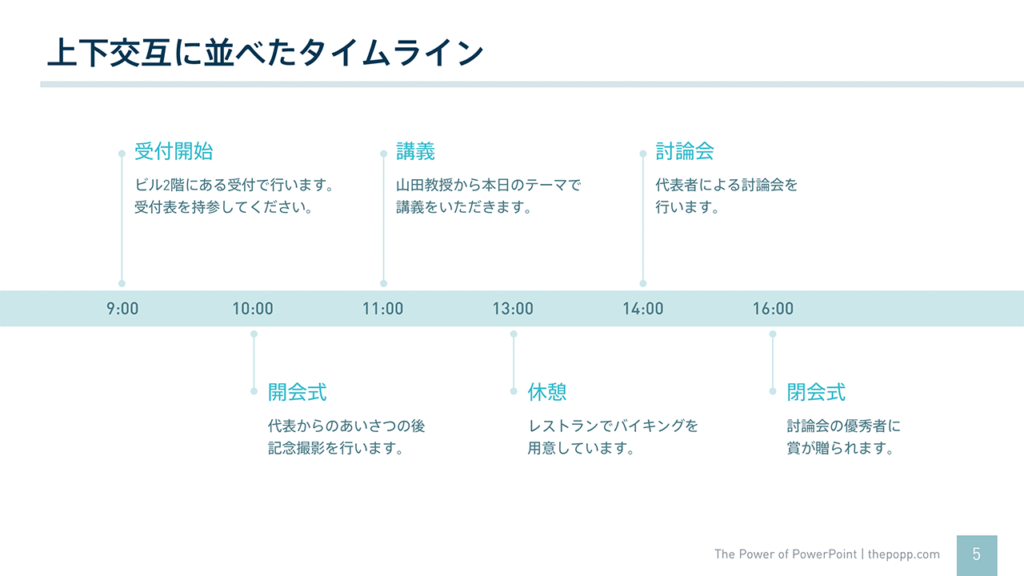
パワーポイントのタイムラインを3分で仕上げる方法と 自作するときに役立つポイント The Power Of Powerpoint
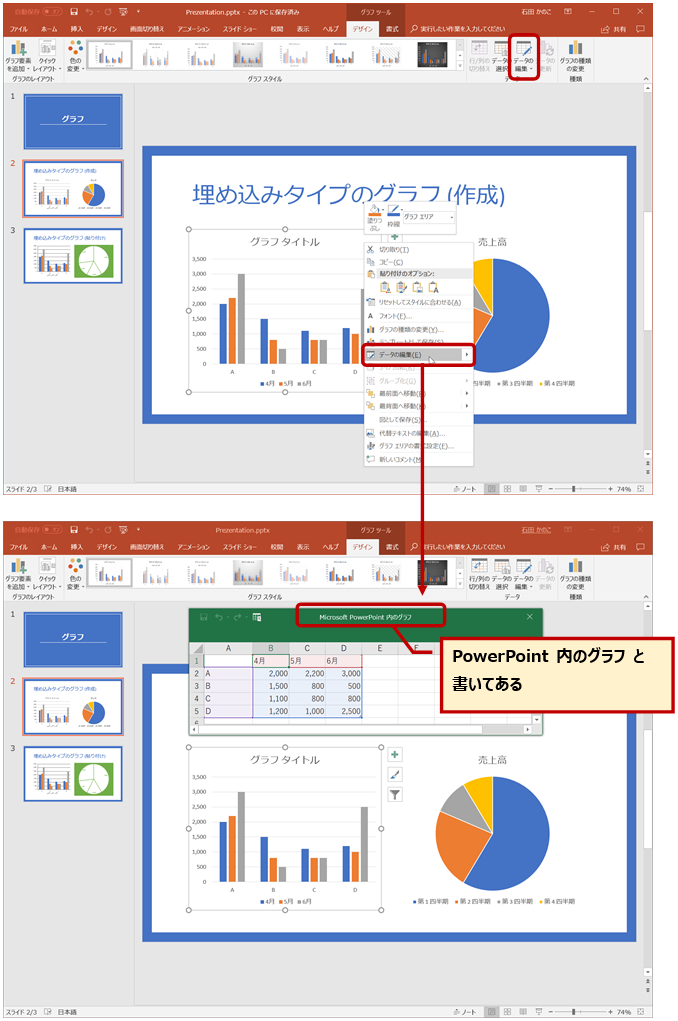
Powerpoint で扱うグラフの種類の話 埋め込みタイプ クリエアナブキのちょこテク
3

年表 おしゃれ の画像検索結果 インフォグラフィック パンフレット デザイン パワポ デザイン

Powerpointとexcelを連携して見やすい表やグラフを作る方法 パワポでデザイン
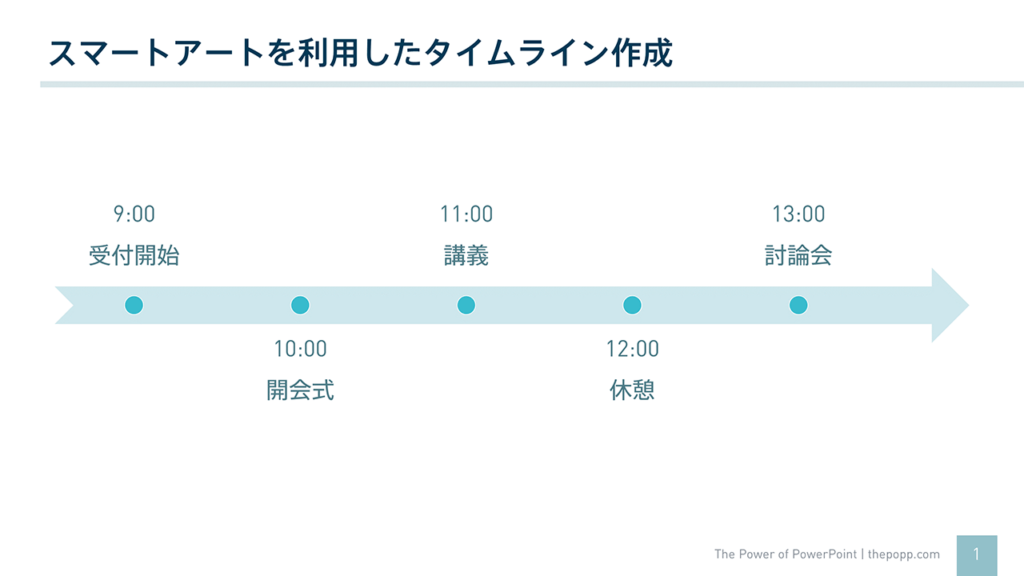
パワーポイントのタイムラインを3分で仕上げる方法と 自作するときに役立つポイント The Power Of Powerpoint
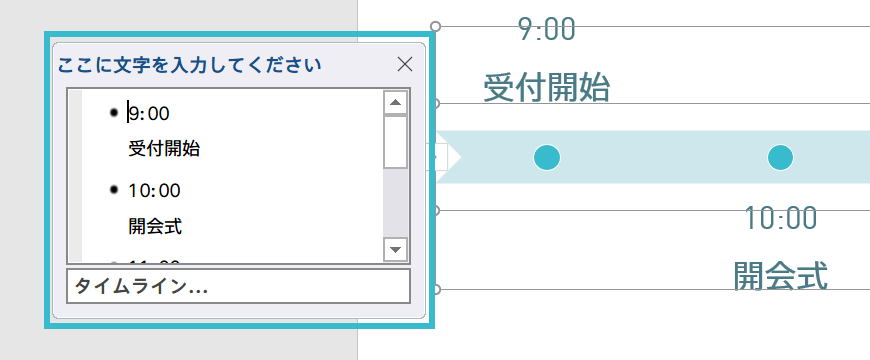
パワーポイントのタイムラインを3分で仕上げる方法と 自作するときに役立つポイント The Power Of Powerpoint
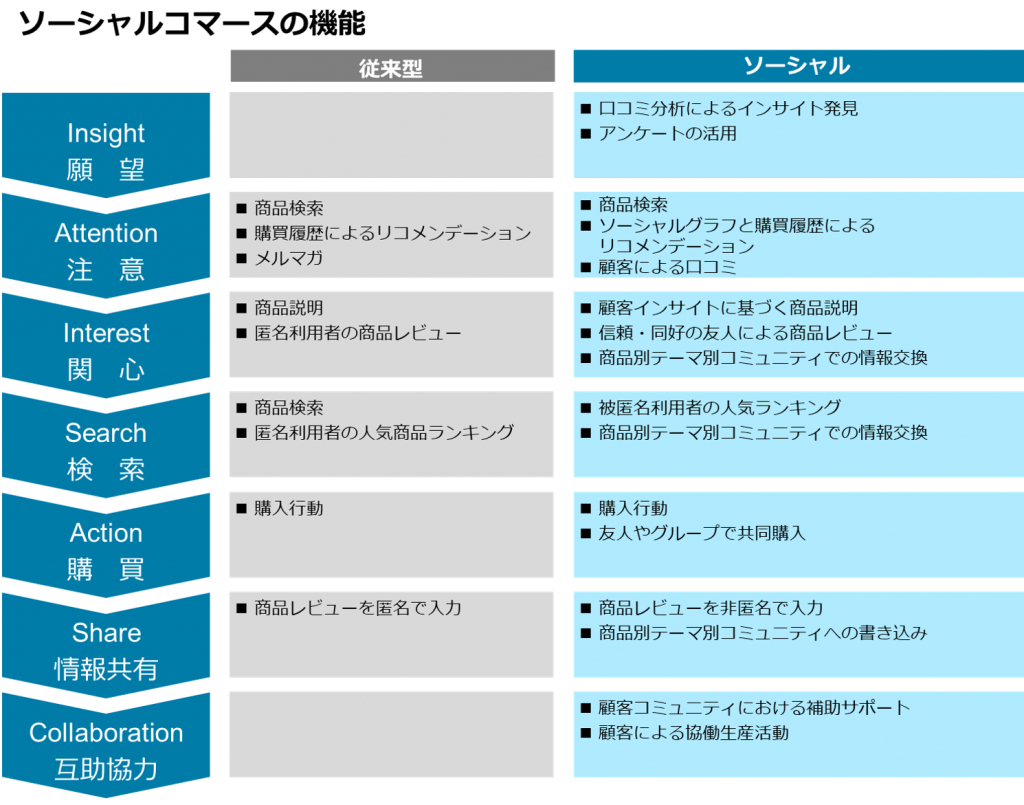
プレゼン資料の フローチャートの時間 縦 横 どっちに流す プレゼン資料コンサルタント 研修講師 市川真樹

Powerpointで省略線を作る Powerpoint パワーポイントの使い方

パワポの箇条書きから図表に一発変換するワザ 07 パワーポイント Powerpoint の使い方 All About

Powerpointとexcelを連携して見やすい表やグラフを作る方法 パワポでデザイン
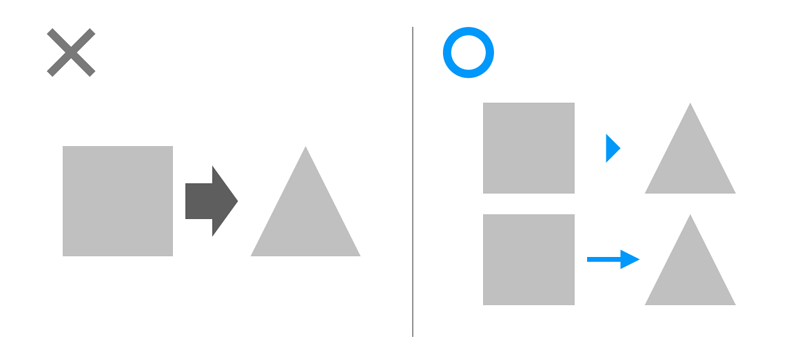
矢印の見せ方でこんなに変わる 矢印でパワポのわかりやすさを格段に上げるコツ Are You Designer No I M
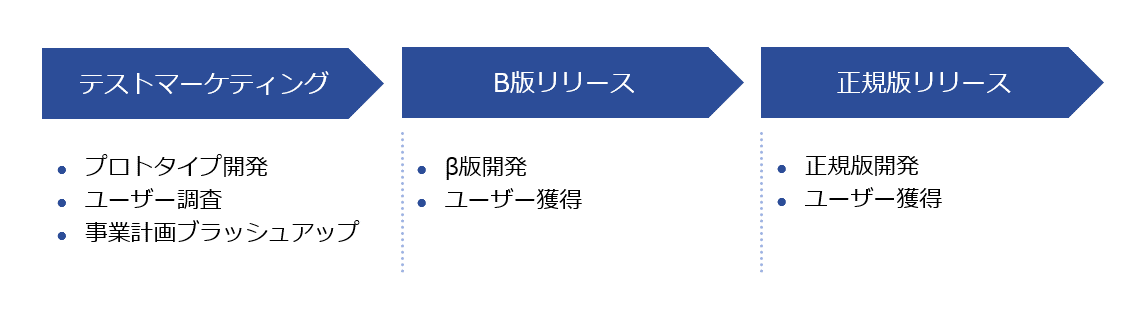
作成編 パワーポイント資料の情報の図解 Document Studio ドキュメントスタジオ
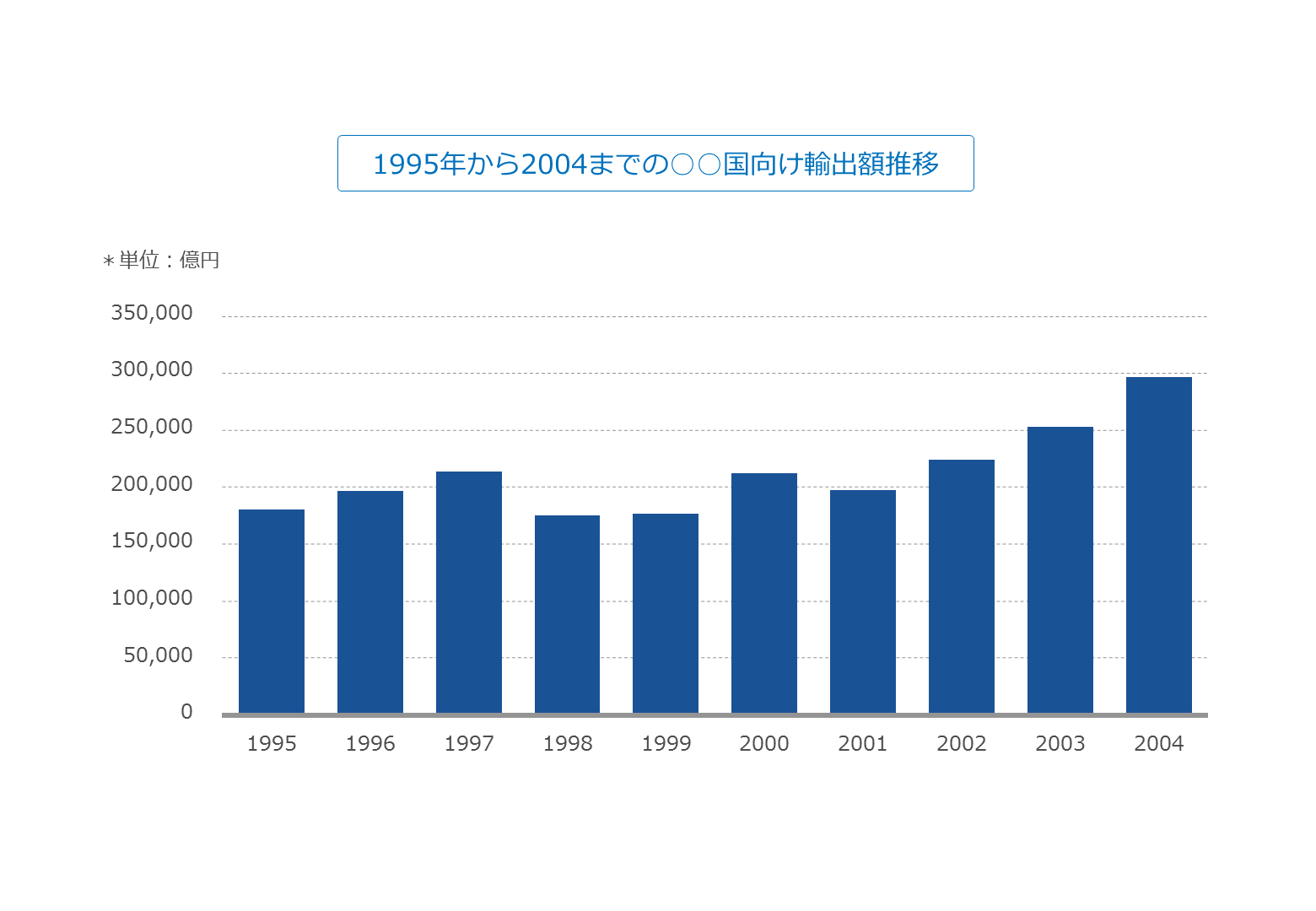
ひと目で伝わる グラフ作りの基本とデザインのコツ Powerpoint Design
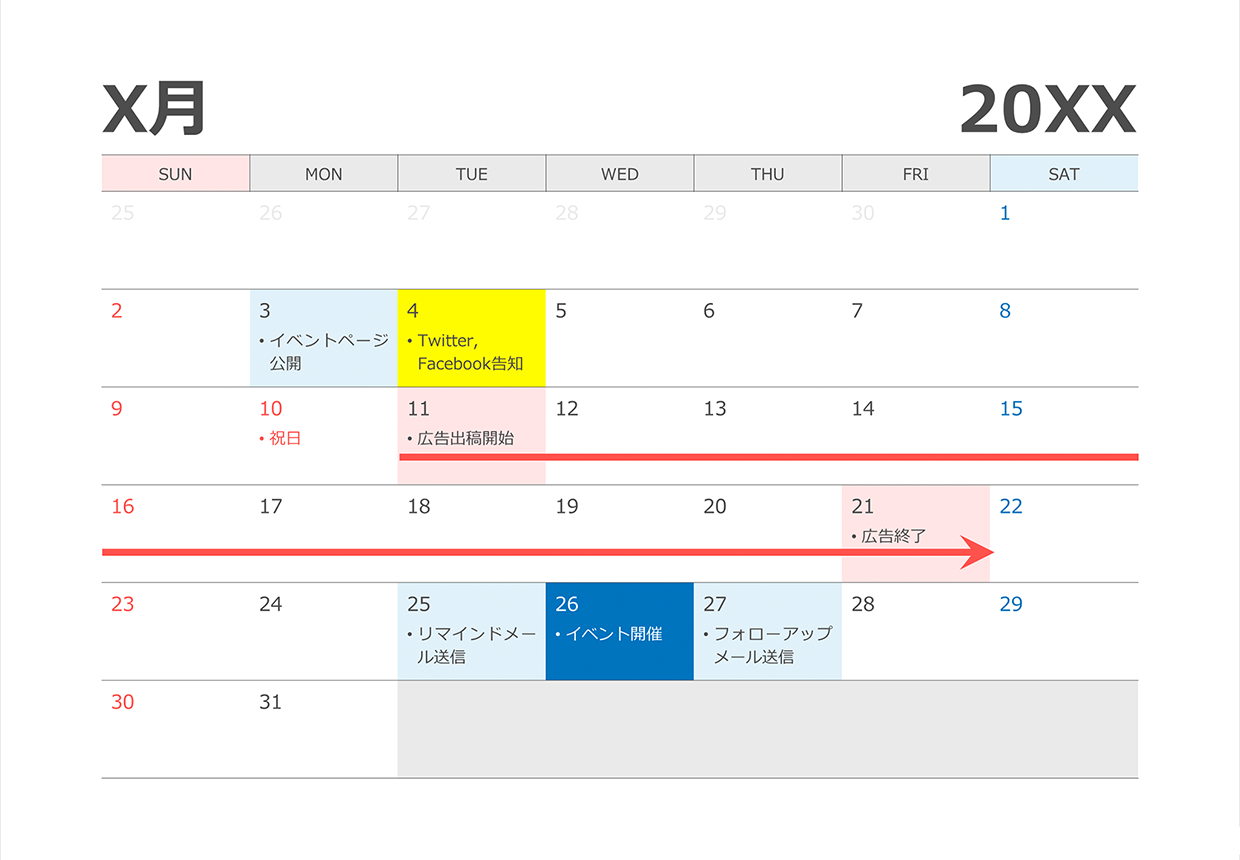
プレゼン資料でスケジュールを効果的に扱う3つの方法 Powerpoint Design
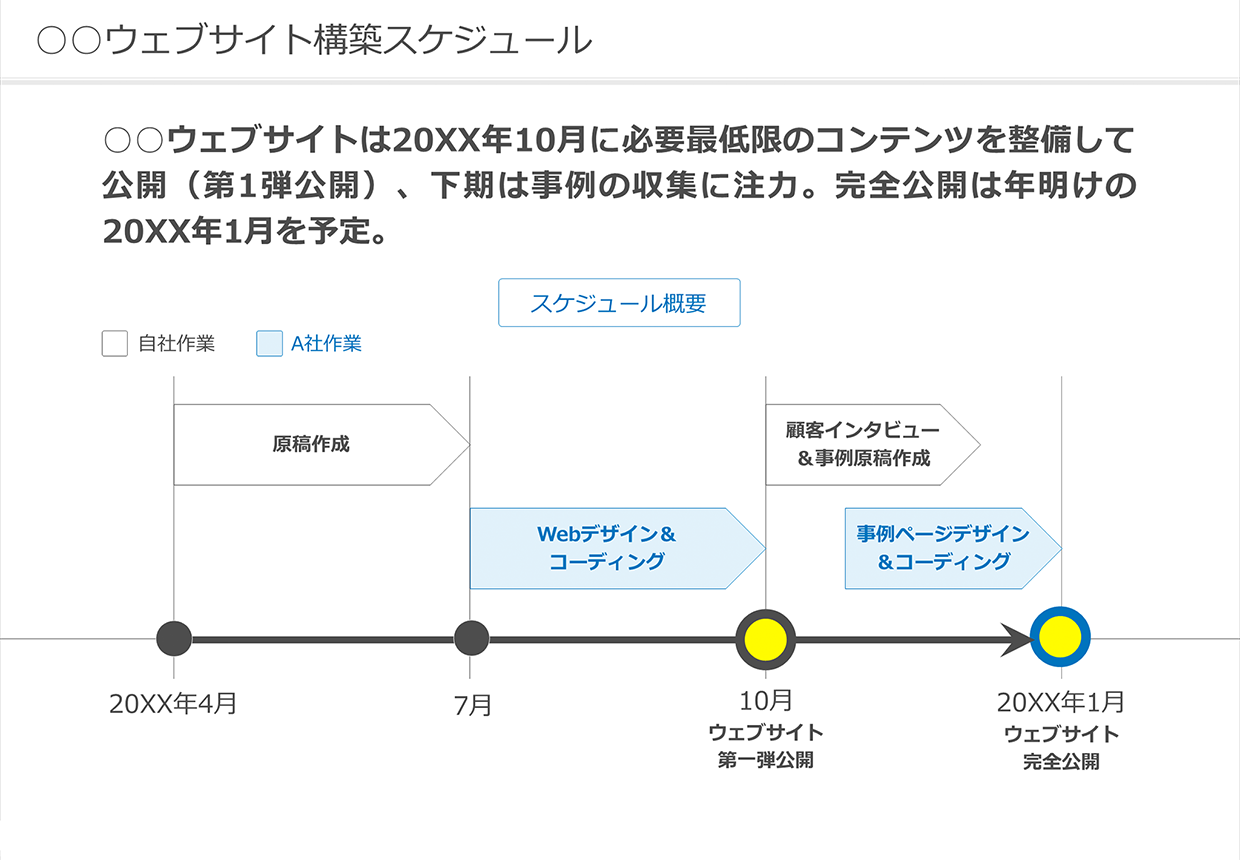
プレゼン資料でスケジュールを効果的に扱う3つの方法 Powerpoint Design
Tcke8gsdh0c7c Com Presentation Ppt

分かりやすい資料を作るための図 グラフのアイデア集 エクセル パワーポイントでもできる図表集 Literally
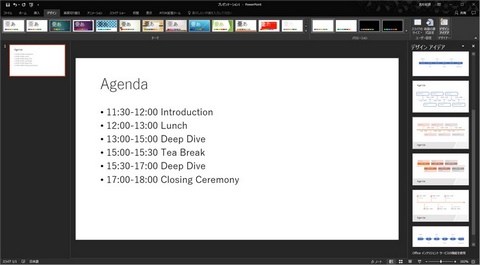
Powerpointで文字列をグラフィカルなタイムラインに一発変換する方法 Pc Watch

累計1000個以上 パワポ企画書をサクっと作れる無料テンプレ図形まとめ Find Job Startup
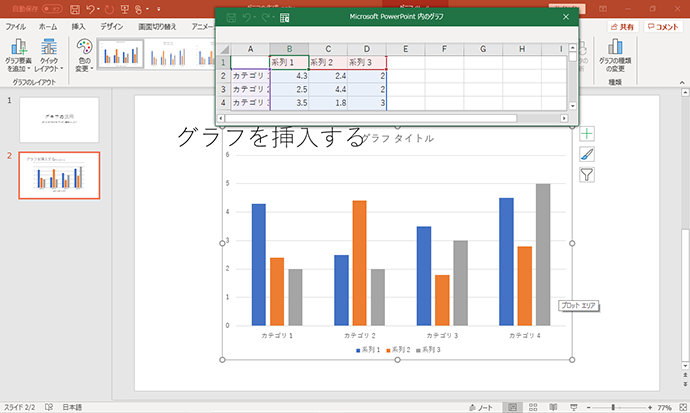
Powerpointのグラフの作り方とは アデコの派遣
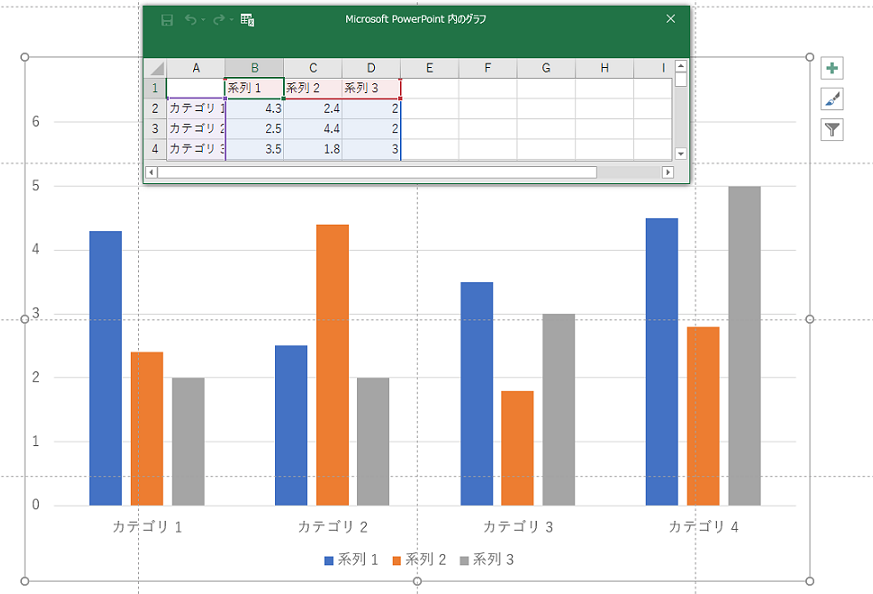
パワーポイントにグラフを入れる方法 株式会社スカイフィッシュ
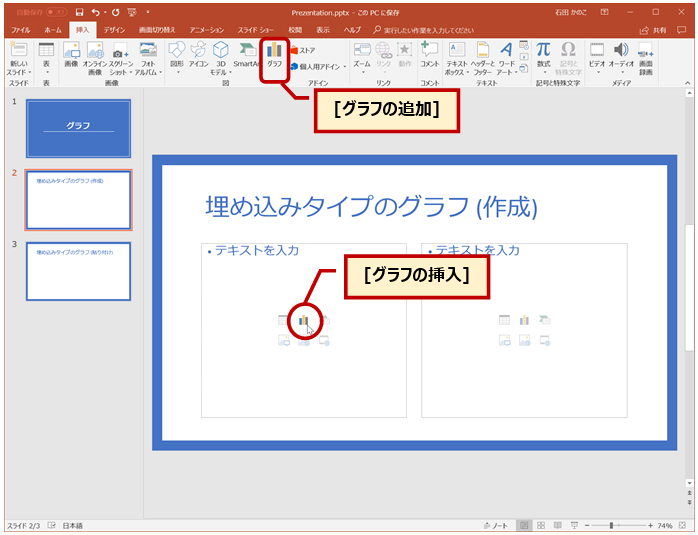
Powerpoint で扱うグラフの種類の話 埋め込みタイプ クリエアナブキのちょこテク

事件 ニュースの時系列整理v1 テンプレートのダウンロードは 書式の王様

プレゼン資料でスケジュールを効果的に扱う3つの方法 Powerpoint Design



